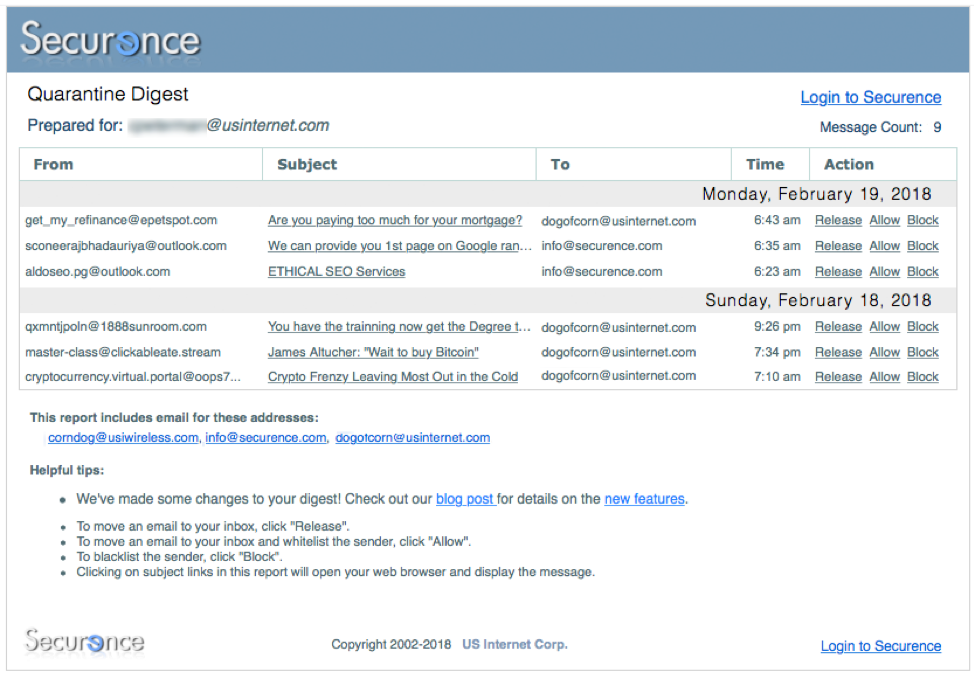Securence User Guide
Email Quarantine
Securence scans each of your emails to determine whether or not they are spam. Securence retains messages it determines to be spam in your personal Quarantine. Instead of allowing spam to be delivered to your inbox, Securence stores these messages securely for a period of 30 days. After which, they will be automatically deleted.
Spam Digest
If your administrator has enabled the Spam Digest, you will receive a regular summary by email of the most recent messages quarantined for your address. This digest will be sent to you according to the schedule determined by your administrator. The following is an example of a typical digest:
For each quarantined message, the digest displays standard message attributes: sender address, subject, recipient address, date/time and available actions. To view a quarantined message, simply click on the subject of the message you wish to view and it will be displayed in your web browser. For each message, there are various actions that can be taken directly from the digest:
- If the message is spam, no action needs to be taken. It will be automatically deleted after 30 days.
- To move an email to your inbox, click “Release”.
- To move an email to your inbox and whitelist the sender, click “Allow”.
- To blacklist the sender, click “Block”.
When viewing a quarantined message in your web browser, additional actions may be accessible to you, such as “whitelisting” the sender. This will add the sender’s address to your list of trusted senders and prevent mail from them from being marked as spam.
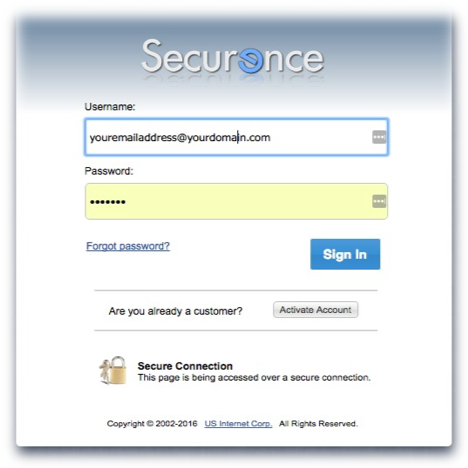
Viewing your Quarantine online
Another way to view your quarantined messages is by logging in to the Quarantine interface through a web browser.
This allows you to browse all quarantined messages sent to your email address.
Either click the Login to Securence link at the bottom of your spam digest or
open a web browser and visit https://admin.securence.com/
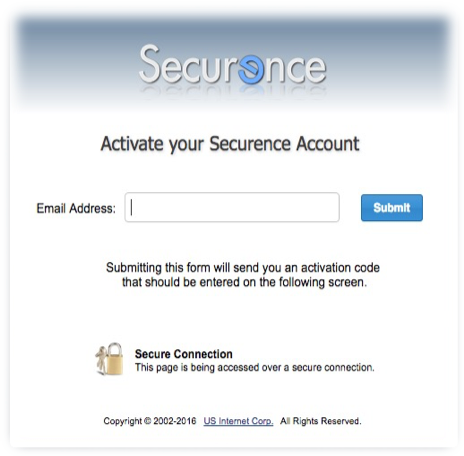
Activating your account
If this is the first time you are logging in and your administrator has not provided you with a password, you will need click the Activate Account button. You will be taken through a series of steps in order to confirm your identity and get started with Securence:
- Enter your email address.
- Securence will send an email to your address containing a confirmation code. Leave this window open.
- Check your inbox for a new email from Securence. (If you don’t receive an email, make sure to check your Junk mail folder)
- Return to your web browser, enter the confirmation code from the email into in the box as directed and click Confirm.
- Create a password.
- Click “Submit password and login”
You should now be able to view your Quarantine and/or manage your individual user settings in Securence.
Managing your quarantined messages
Here is an example of how the Quarantine interface appears upon logging in:
From here, you can search your Quarantine based on multiple criteria including sender address, recipient address, and subject. To view a message, simply double-click the row in the grid for the message you would like to view.
Additional options from within the Quarantine interface that may be available to you:
- Whitelist Sender. “Whitelisting” the sender pre-approves all emails originating from them for delivery to your inbox and prevents them from being marked spam.
- Release. This will release a message from the quarantine and deliver it to the originally intended recipient.
- Forward. You may forward a quarantined message to a different address.
- Delete. This will delete the message from your quarantine making it no longer visible or available for release.
If your outgoing mail is also filtered by Securence, you may view those quarantined messages separately by first clicking on the Outgoing tab at the top of the page.
You may also take action on multiple messages at one time. Select all applicable messages by checking the box in the left-hand column. Then click the desired action (e.g. Release, Forward) at the bottom of the window.
Reporting False Negatives
A false negative is an actual spam message that was not filtered out and sent along to your inbox. If you believe a message has been delivered to you that is spam, you may forward it to spam@securence.com. Submitting spam in this way helps to improve the mail filters in Securence.
Email Continuity
In the event of an email server outage, you can still access inbound email through your Continuity mailbox. To access your Continuity mailbox, go to https://webmail.securence.com and login using your regular email address and password.
If you have forgotten your password, click the Forgot password link and you will be able to create a new one. However, while your email server is down, since you cannot receive new messages, this procedure requires that you have either an alternate email address or mobile phone number configured in Securence. Securence will send a confirmation code using either of these alternate channels in order assist you in changing your password.
Continuity is an additional feature that may or may not be enabled for your domain. Consult your system administrator to confirm access to this powerful feature.